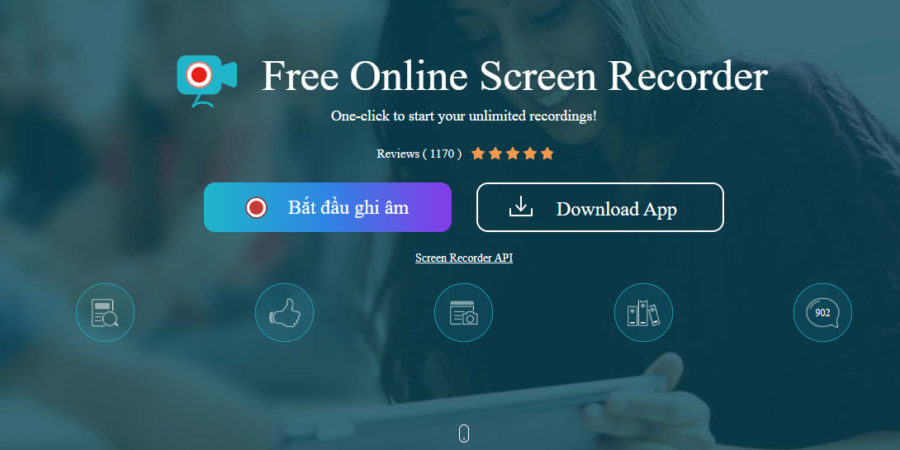Hướng dẫn sử dụng Apowersoft để quay màn hình
Apowersoft, công cụ quay màn hình trực tuyến dựa trên web thông minh. Nó có thể giúp bạn quay lại tất cả hoạt động trên màn hình mà hông bị giới hạn thời gian và có chất lượng âm thanh cao. Nó có giao diện dễ sử dụng và quay màn hình với âm thanh từ hệ thống hoặc micro. Và sau đây là hướng dẫn cách sử dụng Apowersoft để quay màn mình mà chúng tôi đã tham khảo từ trang chỉnh thức của công cụ.
Cách sử dụng Apowersoft Online miễn phí
1. Khởi chạy ứng dụng
Truy cập Apowersoft Free Online Screen Recorder và nhấp vào “Start Recording”.
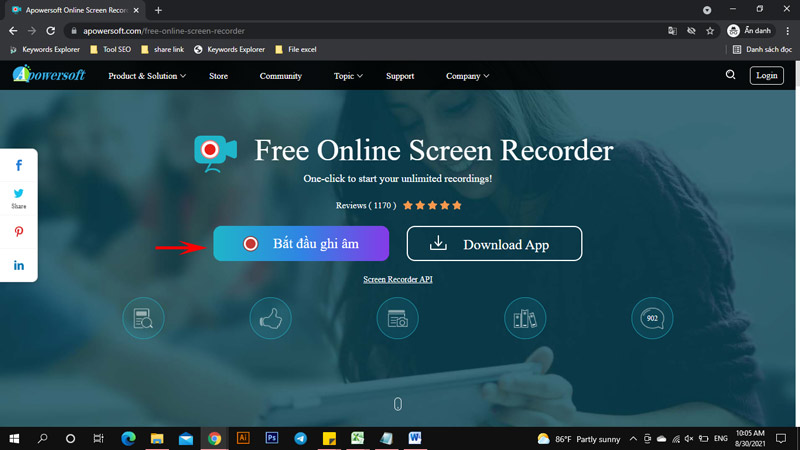
Mẹo: Nếu đây là lần đầu tiên bạn sử dụng công cụ này, cần phải cài đặt trình khởi chạy trực tuyến để kích hoạt đầu ghi. Nhấp vào “Tải xuống Trình khởi chạy” sau khi nhấn “Bắt đầu ghi”.
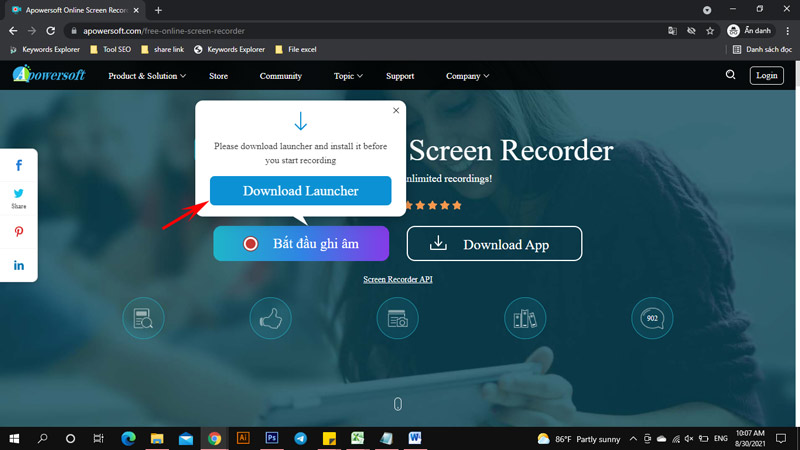
Sau khi trình khởi chạy trực tuyến được cài đặt thành công, hãy nhấp lại vào “Bắt đầu ghi”. Tiếp theo, nhấn “file Launcher.exe” vừa mới tải xuống và trình ghi sẽ được khởi chạy.
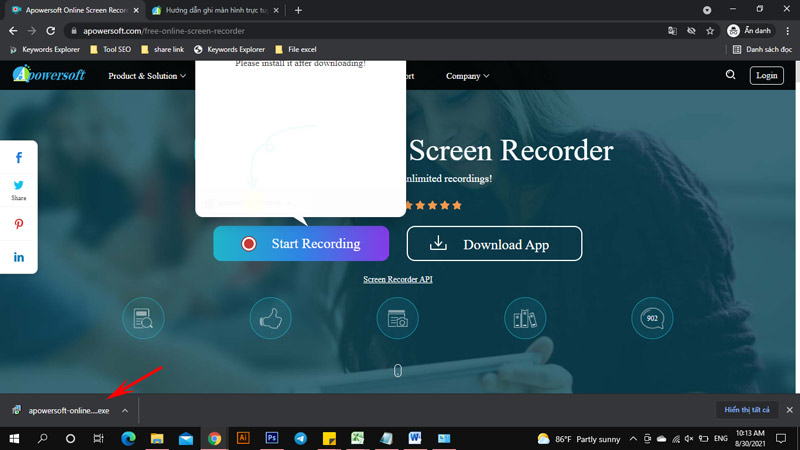
2. Cấu hình cài đặt
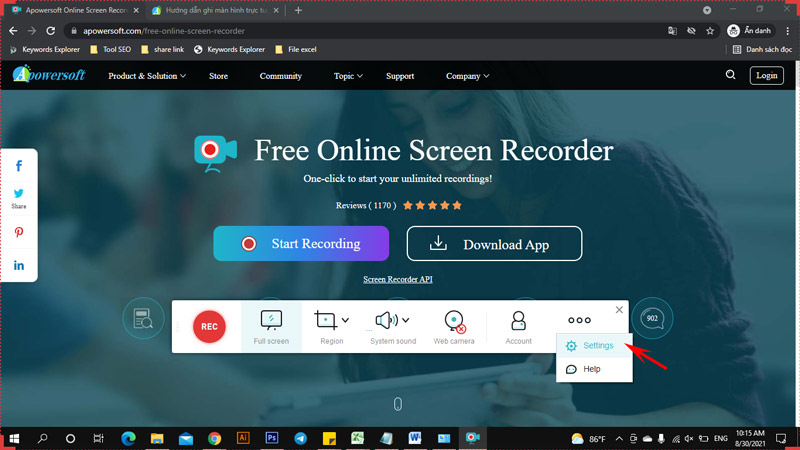
Một số cài đặt ghi có thể được điều chỉnh trước khi bắt đầu ghi, chẳng hạn như tốc độ khung hình, tốc độ bit, định dạng video, chế độ ghi và hơn thế nữa. Để vào cài đặt, hãy nhấp vào dấu 3 chấm rồi chọn “Settings”.
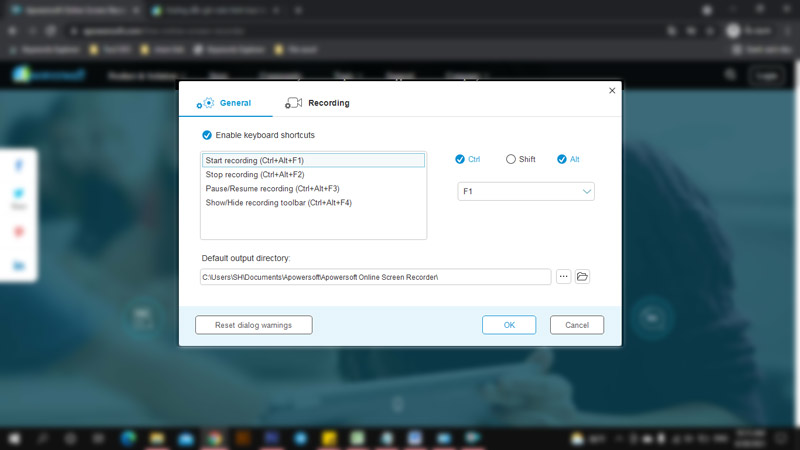
Cài đặt chung: Tại bảng điều khiển này, bạn có thể thiết lập các phím tắt cho “Bắt đầu ghi”, “Dừng ghi”, “Tạm dừng / Tiếp tục ghi”, “Hiển thị / Ẩn thanh công cụ ghi”. Ngoài ra, bạn có thể chọn thư mục đầu ra mặc định. Đừng quên nhấp vào “OK” sau khi điều chỉnh cấu hình để lưu các thay đổi.
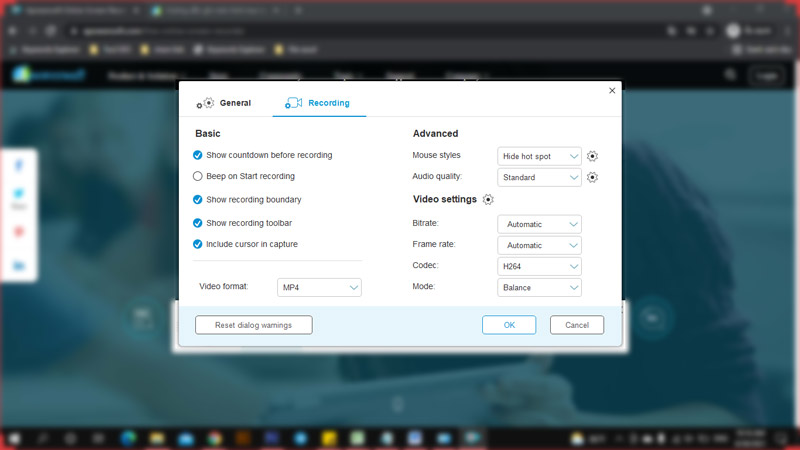
Cài đặt ghi: Trong bảng này, các kiểu chuột, chất lượng âm thanh, tốc độ bit, tốc độ khung hình, codec và chế độ có sẵn để bạn thay đổi. Hơn nữa, bạn cũng có thể chọn hoặc bỏ chọn một số cài đặt ghi âm cơ bản theo sở thích cá nhân.
Bây giờ, bạn chỉ cần kéo vào hoặc kéo ra khung ghi để chọn vùng ghi. Và đối với cài đặt âm thanh, bạn có thể chọn ghi âm hệ thống, micrô, cả hai hoặc không ghi.
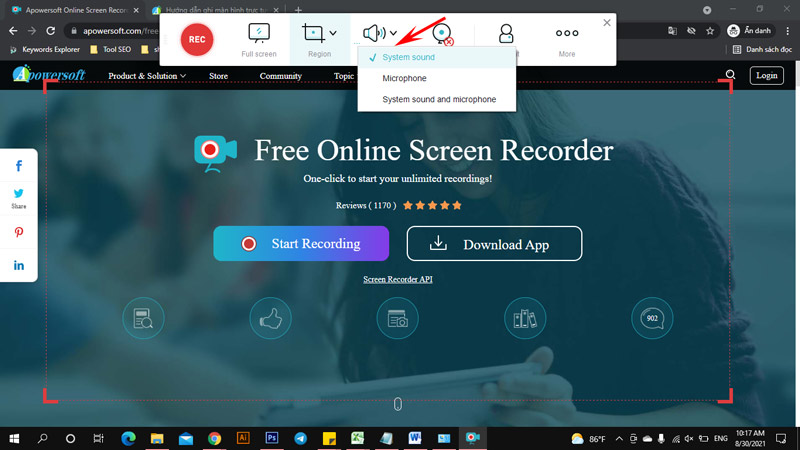
3. Bắt đầu quay
Để bắt đầu ghi âm không giới hạn của bạn, hãy nhấp vào nút “REC” màu đỏ.
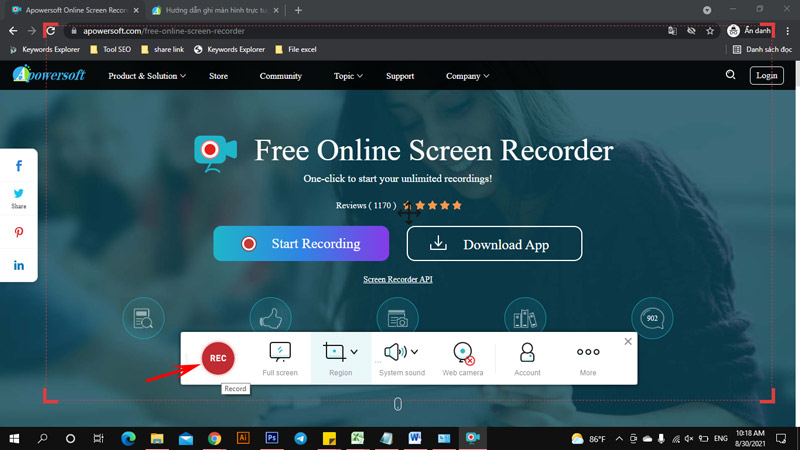
Trong khi ghi, hãy nhấp vào biểu tượng thích bút chì để khởi chạy bảng chú thích, sau đó bạn có thể bắt đầu thêm dòng, mũi tên, văn bản hoặc đánh dấu ngẫu nhiên trên màn hình bằng trình ghi màn hình trực tuyến miễn phí này.
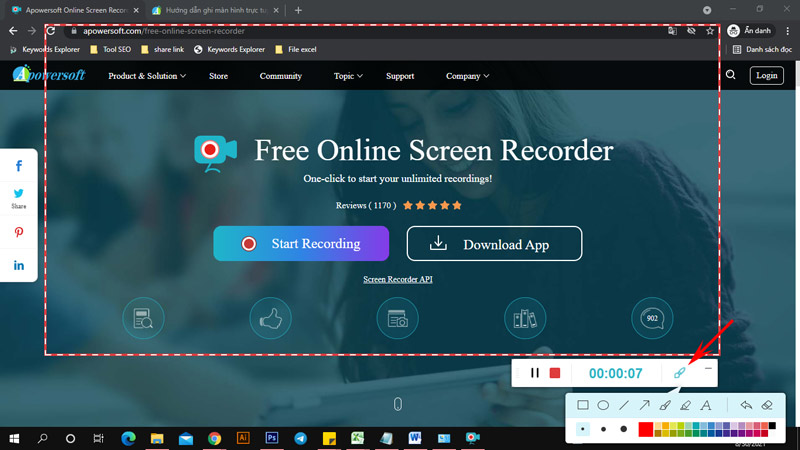
4. Dừng quay
Bất cứ khi nào bạn muốn dừng quay và lưu màn hình đã chụp, chỉ cần nhấn nút dừng để hoàn tất quá trình chụp màn hình và bản xem trước video sau đó sẽ xuất hiện.
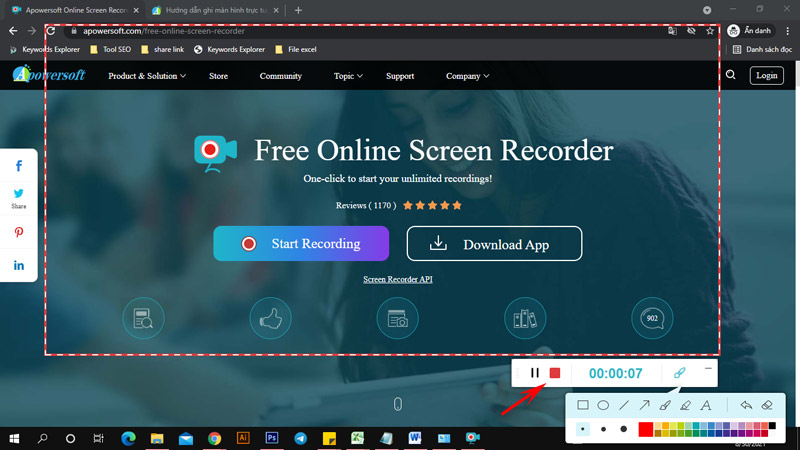
5. Chỉnh sửa và Lưu video
Sau khi ghi xong, bạn có thể kéo hai biểu tượng ở đầu và cuối thanh tìm kiếm và chỉnh sửa độ dài video.
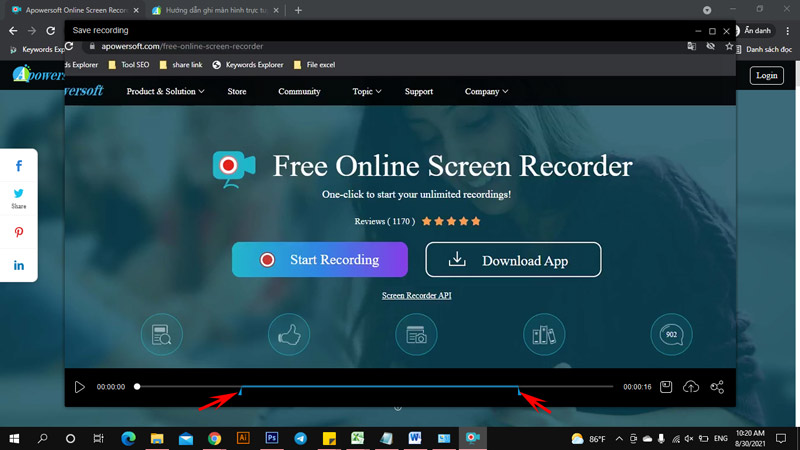
Và để lưu video, hãy nhấp vào nút lưu ở góc dưới cùng bên phải của cửa sổ xem trước, nếu không, bản ghi sẽ không được lưu trong thư mục lưu mặc định.
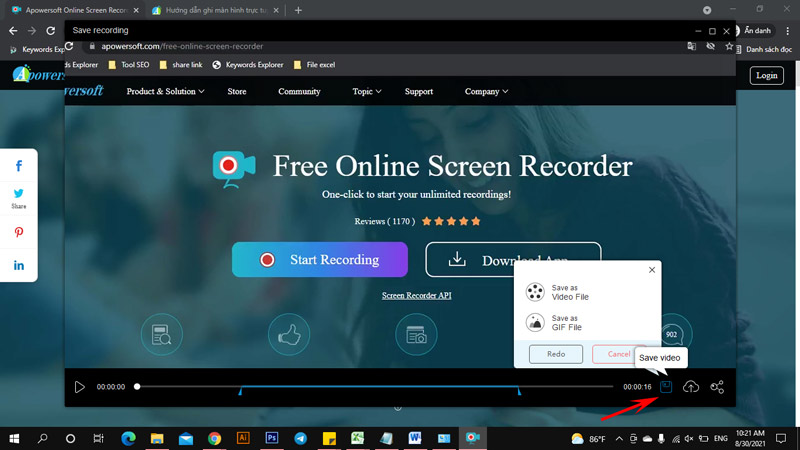
6. Tải video lên
Nếu bạn muốn lưu và quản lý video trên nền tảng đám mây RecCloud thì hãy nhấp vào biểu tượng tải lên và kết thúc quá trình tải lên để có thể xem và quản lý video đã quay trực tuyến.
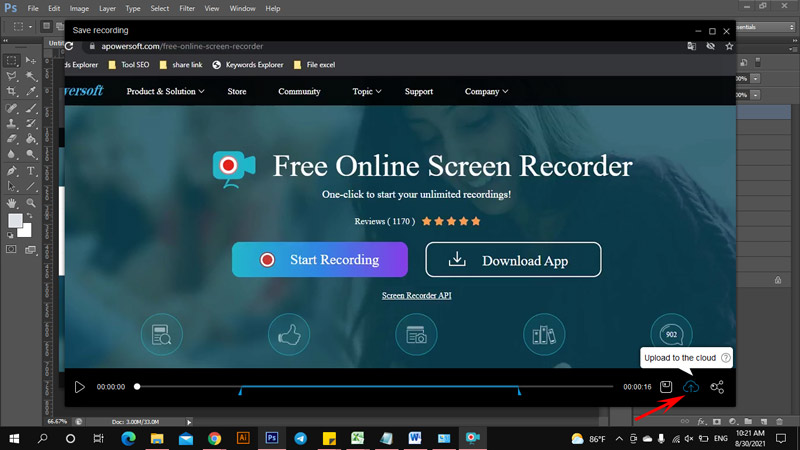
Bên trên là hướng dẫn sử dụng Apowersoft để quay màn hình máy tính miễn phí mà không cần cài đặt phức tập. Hy vọng bài viết trên sẽ giúp bạn sử dụng được công cụ này.
Liên hệ ngay với chúng tôi để được tư vấn và báo giá trực tiếp:
CÔNG TY TNHH TƯ VẤN GIẢI PHÁP PHẦN MỀM BMD
Địa chỉ: 51 Thép Mới, Phường 12, Tân Bình, Thành phố Hồ Chí Minh
Hotline: 0357 415 495
Email: info@bmd.com.vn
Website: https://bmdsolutions.vn
Phạm Trung Sơn hiện đang là CEO của công ty BMD Solutions có hơn 7 năm kinh nghiệm trong ngành lập trình, tư vấn giải pháp công nghệ cho doanh nghiệp